О, Орео! 8 вещей, которые можно попробовать, когда вы получите Android 8
- 1. Отложить уведомление
- 2. Поместите что-нибудь в режим «картинка в картинке»
- 3. Изучите каналы уведомлений Oreo
- 4. Проверьте тематическое уведомление
- 5. Активируйте настройку Smart Wi-Fi в Android 8.0
- 6. Проверьте расширенный собственный файловый менеджер Oreo
- 7. Отрегулируйте ночной свет вашего устройства
- 8. Включите кнопку доступности
Как гугл Android 8.0 Oreo релиз пробивается медленно (хорошо, очень медленно ), вы можете столкнуться с новым удивительным вопросом: «Что теперь?»
В конце концов, есть много информации о Oreo, и некоторые из его самых интересных дополнений не сразу очевидны. Поэтому, когда вы впервые получаете программное обеспечение на своем телефоне, не удивляйтесь, если в конечном итоге вы будете безучастно смотреть на свой экран и удивляться, что вам следует сделать, чтобы воспользоваться преимуществами вашего нового обновления.
Не волнуйтесь: я тебя прикрыл. Перво-наперво, иди купи себе здоровенный пакет печенья, чтобы поесть, учитывая эти вопросы. (Это действительно хороший совет на любой день, независимо от того, имеете ли вы дело с выпуском ОС под названием Oreo или нет.)
После того, как вы достаточно перекусили, проберитесь через эти восемь главных достижений Android 8.0 - функции, которые, я думаю, станут одними из самых значительных дополнений Oreo для большинства пользователей Android.
Готовы?
1. Отложить уведомление
Это, безусловно, моя любимая функция Android 8.0. В следующий раз, когда вы получите уведомление о том, что у вас нет времени для немедленной работы, не позволяйте ему задерживаться в вашей панели уведомлений и в конечном итоге вы будете забыты или случайно уволены. Вместо этого слегка сдвиньте его влево или вправо и нажмите значок часов, который появляется на его краю.
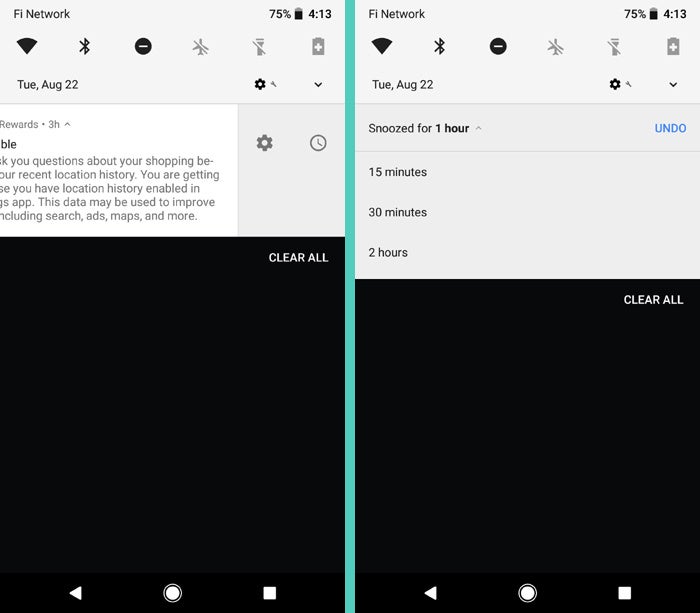
JR
Отправьте уведомление на время, которое имеет смысл. Он снова появится как новый и привлечет ваше внимание в назначенное время - невероятно удобный вариант для рассеянных болванчиков среди нас (включая ваших по-настоящему).
2. Поместите что-нибудь в режим «картинка в картинке»
Признаюсь: я почти никогда не использую функцию разделения экрана Android. Это здорово в теории, но на самом деле, это редко вписывается в мой рабочий процесс по телефону, что имеет смысл.
Впрочем, новый режим Oreo «картинка в картинке»? Это быстро становится постоянной частью моей рутины смартфона. Самый простой способ попробовать это, если у вас есть активная подписка на Google Play Music / YouTube Red (извините, мои друзья, не проживающие в США - я знаю, что это утомительное ограничение, но продолжайте читать, чтобы найти достойный обходной путь). Просто откройте YouTube, начните воспроизводить видео, а затем нажмите клавишу «Домой» или «Обзор». Видео переместится в маленькую плавающую рамку, которую вы можете расположить в любом месте на экране, пока будете просматривать веб-страницы, чирикать свои мысли или делать все, что пожелает ваше драгоценное маленькое сердце.
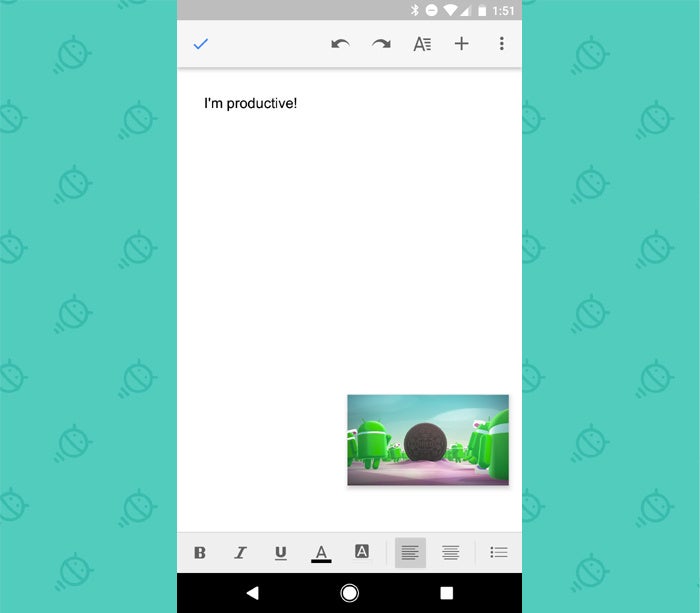
JR
Нет YouTube Красный? Нет проблем: откройте Chrome на телефоне и откройте любую страницу с помощью встроенного видеоплеера. (Простой пример: эта страница , в котором есть видео о том, как какой-то неуклюжий дурак говорит о безопасности Android. Или - тссс - вы также можете перейти на YouTube.com и затем запросить версию сайта для настольного компьютера в меню Chrome. Это позволит видео YouTube работать в режиме «картинка в картинке» без активной подписки Red. Вы этого не слышали от меня.)
Начните воспроизведение видео, затем щелкните значок в поле, чтобы оно стало полноэкранным. Нажмите на клавишу «Домой» или «Обзор», и она у вас появится: полная плавающая слава, стиль Android-Oreo.
3. Изучите каналы уведомлений Oreo
Эта следующая функция пока не поддерживается слишком многими приложениями, но ее стоит изучить. Откройте «Карты» на своем телефоне и запустите навигацию - куда угодно; это действительно не имеет значения (если, конечно, вы на самом деле не планируете идти в указанное место, и в этом случае я бы предложил где-нибудь, где подают тако).
Как только ваша навигация начнется, проведите пальцем вниз от верхней части экрана, чтобы открыть панель уведомлений Android и найти уведомление от Карт. Нажмите и удерживайте это уведомление, затем нажмите на появившуюся ссылку «Все категории». И с этим, поздравляю: вы глубоко в центре настройки канала уведомлений приложения.
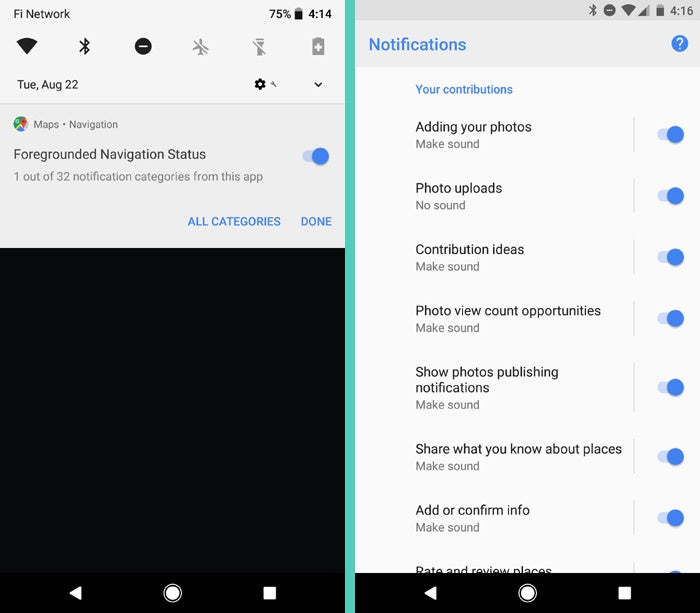
JR
Карты являются идеальным полигоном для тестирования этой функции, поскольку в ней уже есть множество очень специфических каналов уведомлений. Посмотрите на них и решите, что вам нужно. Если вы найдете области, о которых вы не хотите получать уведомления, снимите флажки рядом с ними - или коснитесь текста описания, чтобы получить доступ к еще более детальным настройкам - затем откиньтесь на спинку кресла, откусите кусочек печенья и маниакально рассмеетесь в своем новооткрытом контроль уведомлений.
(Если вы когда-нибудь захотите поработать с каналами уведомлений приложения и не иметь активного уведомления, которое можно нажать и удерживать, то, кстати, вы можете перейти в этот же раздел, просмотрев раздел «Приложения и уведомления» в настройках вашей системы. Оттуда нажмите строку с надписью «Уведомления», нажмите строку с надписью «Уведомления» (да, опять же - на следующем экране), а затем просто найдите нужное приложение в появившемся списке.)
4. Проверьте тематическое уведомление
Это просто: начните играть песню в Google Play Music или на YouTube. Потяните вниз панель уведомлений и посмотрите элементы управления воспроизведением, которые появляются для приложения. Уведомление будет тематическим, чтобы соответствовать обложке альбома или миниатюре видео, и оно будет меняться с каждой новой песней или видео.
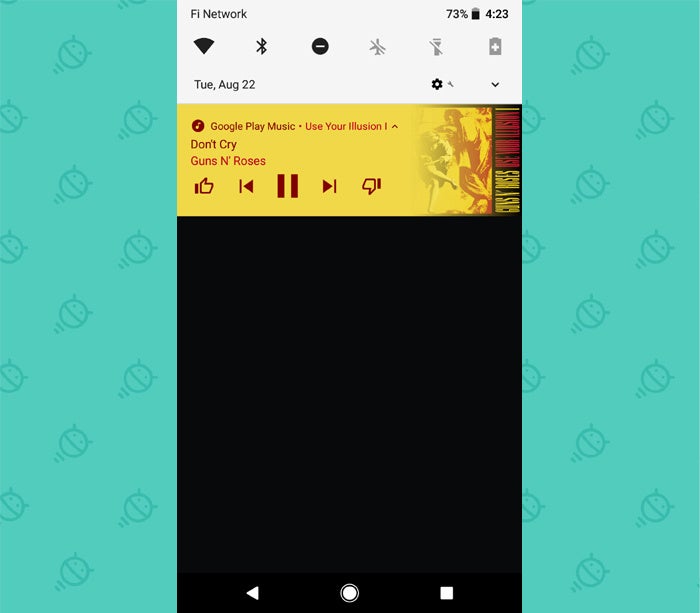
JR
Перди, не так ли?
5. Активируйте настройку Smart Wi-Fi в Android 8.0
Есть пиксель? Одной из самых полезных функций Oreo для вашего телефона также является одна из его самых трудных для поиска. Давайте раскопаем это: откройте раздел «Сеть и Интернет» в настройках вашей системы, затем нажмите на строку с надписью «Wi-Fi» (ту же строку, которая показывает имя вашей сети, если вы в данный момент подключены - и да, вы правы, что это не похоже на линию, которую вы даже можете нажать, благодаря переключателю рядом с ним).
Нажмите «Настройки Wi-Fi» на следующем экране, а затем активируйте переключатель рядом с «Включить Wi-Fi автоматически». Как только это будет сделано, проведите пальцем вниз от верхней части экрана, чтобы открыть панель быстрых настроек Android. Нажмите на плитку, чтобы выключить Wi-Fi телефона и, что не менее важно, найдите подтверждение присутствия функции на панели уведомлений.
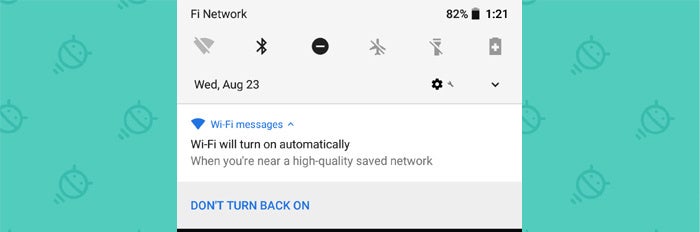
JR
Ааа. Запах это? Это сладкий запах автоматизации. Каждый раз, когда вы находитесь рядом с сетью, к которой вы ранее подключались, ваш телефон теперь автоматически активирует для вас Wi-Fi и, при необходимости, будет входить в систему. Никаких сложных настроек не требуется - и больше не нужно оставлять Wi-Fi включенным все время без реальной причины. (Обратите внимание, что по какой-то причине эта функция в настоящее время доступна только на телефонах Pixel.)
6. Проверьте расширенный собственный файловый менеджер Oreo
Файловые менеджеры не являются чем-то новым для сообщества энтузиастов Android, но с Oreo вы можете позаботиться об основных задачах управления файлами прямо в операционной системе - сторонние приложения не требуются.
Посмотрите на новый улучшенный файловый менеджер Android 8.0, открыв приложение «Загрузки» на своем устройстве, затем коснувшись значка трехточечного меню в правом верхнем углу и выбрав «Показать внутреннее хранилище» в появившемся меню.
Как только вы это сделаете, просто посмотрите в меню слева на экране, чтобы получить доступ к полной файловой системе вашего телефона.
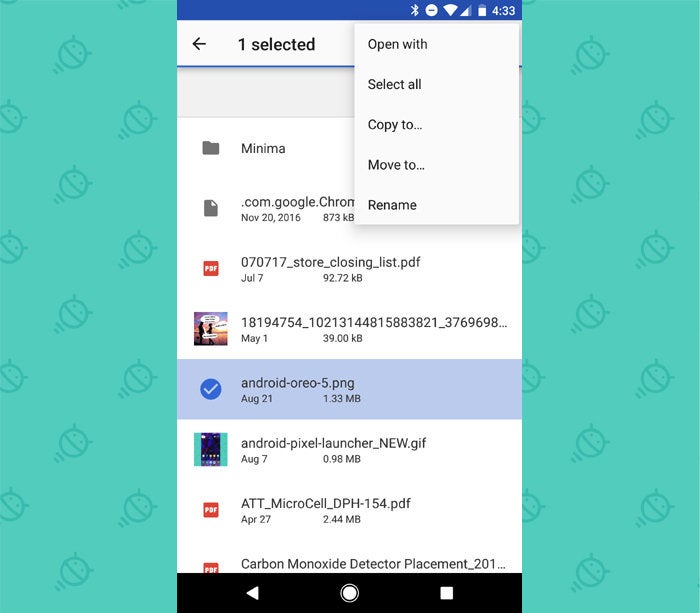
JR
Вам все еще понадобится сторонний файловый менеджер для более сложных файлово-ориентированных задач, но когда дело доходит до базового просмотра, перемещения и совместного использования, этот простой инструмент есть и готов.
7. Отрегулируйте ночной свет вашего устройства
Не каждый телефон поддерживает эту следующую функцию, так как имеет требования к оборудованию , но если у вас есть устройство Pixel или другое устройство, на котором включен Night Light, Android 8.0 позволяет вам по-новому взять под контроль тонировку.
Зайдите в раздел «Дисплей» настроек вашей системы и найдите строку с надписью «Ночной свет». (Если вы его не видите, ваше устройство, скорее всего, не поддерживает эту функцию. Продолжайте и съешьте дополнительный cookie в качестве утешительного приза - я не скажу.) Нажмите на эту строку, затем поиграйте с ползунком для Интенсивность ночного света, пока вы не найдете настройку ночного времени, которая легче всего на ваших глазах.
8. Включите кнопку доступности
Это последнее дополнение Oreo на самом деле предназначено для пользователей с нарушениями зрения или слуха, но оно действительно интересно - и потенциально даже ценно - для любого, чтобы попробовать. Откройте раздел «Доступность» в настройках вашей системы, а затем нажмите «Выбрать, чтобы говорить» или «Увеличение» (или, если вы чувствуете себя особенно предприимчивым, сначала один, а затем другой).
Следуйте инструкциям, чтобы активировать соответствующую кнопку, и вы увидите, что четвертый элемент появится справа от основных команд «Назад», «Дом» и «Обзор» в нижней части экрана. Нажатие на него предоставит вам инструмент по требованию для чтения элементов на экране в первом случае и для увеличения и «увеличения» определенных областей вашего экрана во втором.
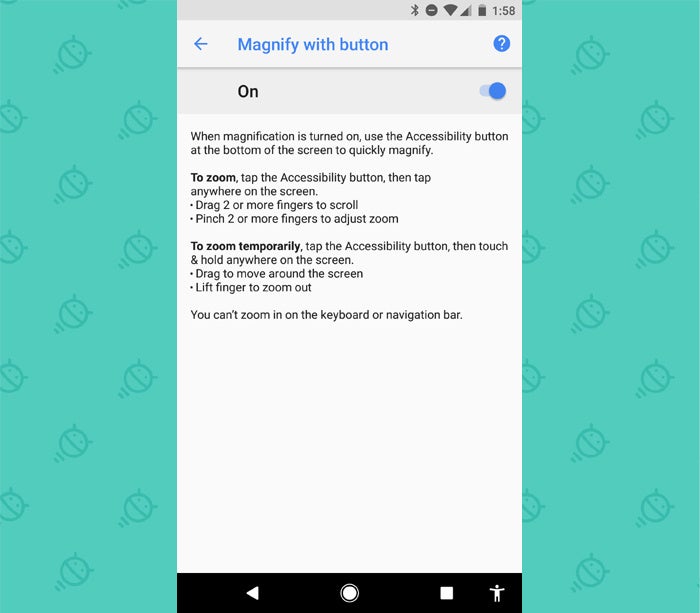
JR
И с этим, дорогой товарищ, побалуйте себя другим печеньем. Вы официально сделали это через ориентацию Android Oreo.
Готов учиться еще больше? (Вы любите, вы.) Перейдите к моему всеобъемлющему руководству по Android 8.0, чтобы узнать все, что нужно знать об Oreo:
Android 8.0: полный FAQ по Oreo
 Готовы?
Готовы?Впрочем, новый режим Oreo «картинка в картинке»?
Есть пиксель?
Запах это?
Готов учиться еще больше?